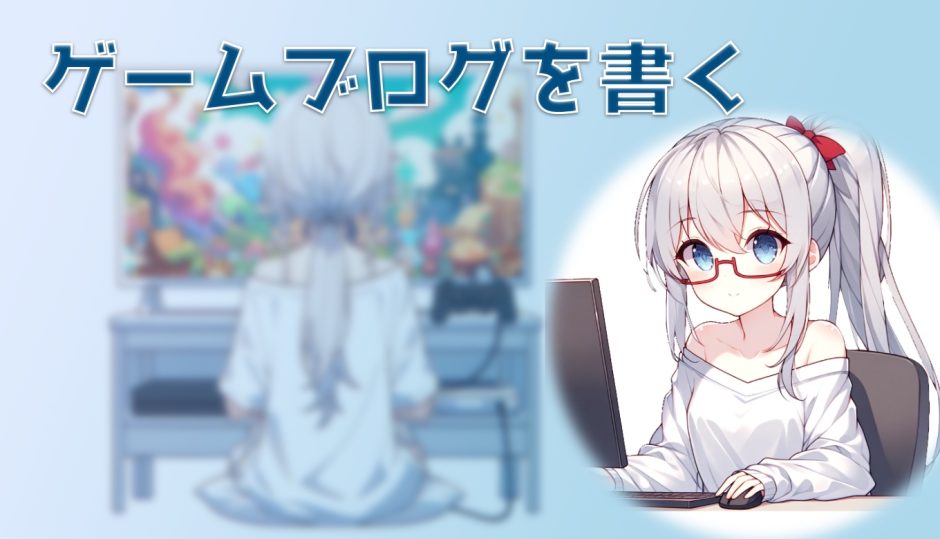このブログではゲームを中心に色々と書いています。
このブログの記事はどんなアプリで作成されているのか、個人的に使ってて便利なアプリを紹介します。
ちなみに私はMacとWindowsの2台持ちで、基本的にWindowsはゲームとかWinじゃないとできないこと専用、他は全部Macで記事の作成を行なっています(普段使いもMac)
なのでWindowsでブログ書きたいよ〜って思ってる人には参考にならないと思います。ごめん。
Windows
Windowsはほぼゲーム用です。
使用PCはWindows→Macと移動していて元々はWindowsから使っているので、全然使えるつもりでいます。
GeForce Experience
無料。ただしNVIDIA製のGPU搭載機のみ。
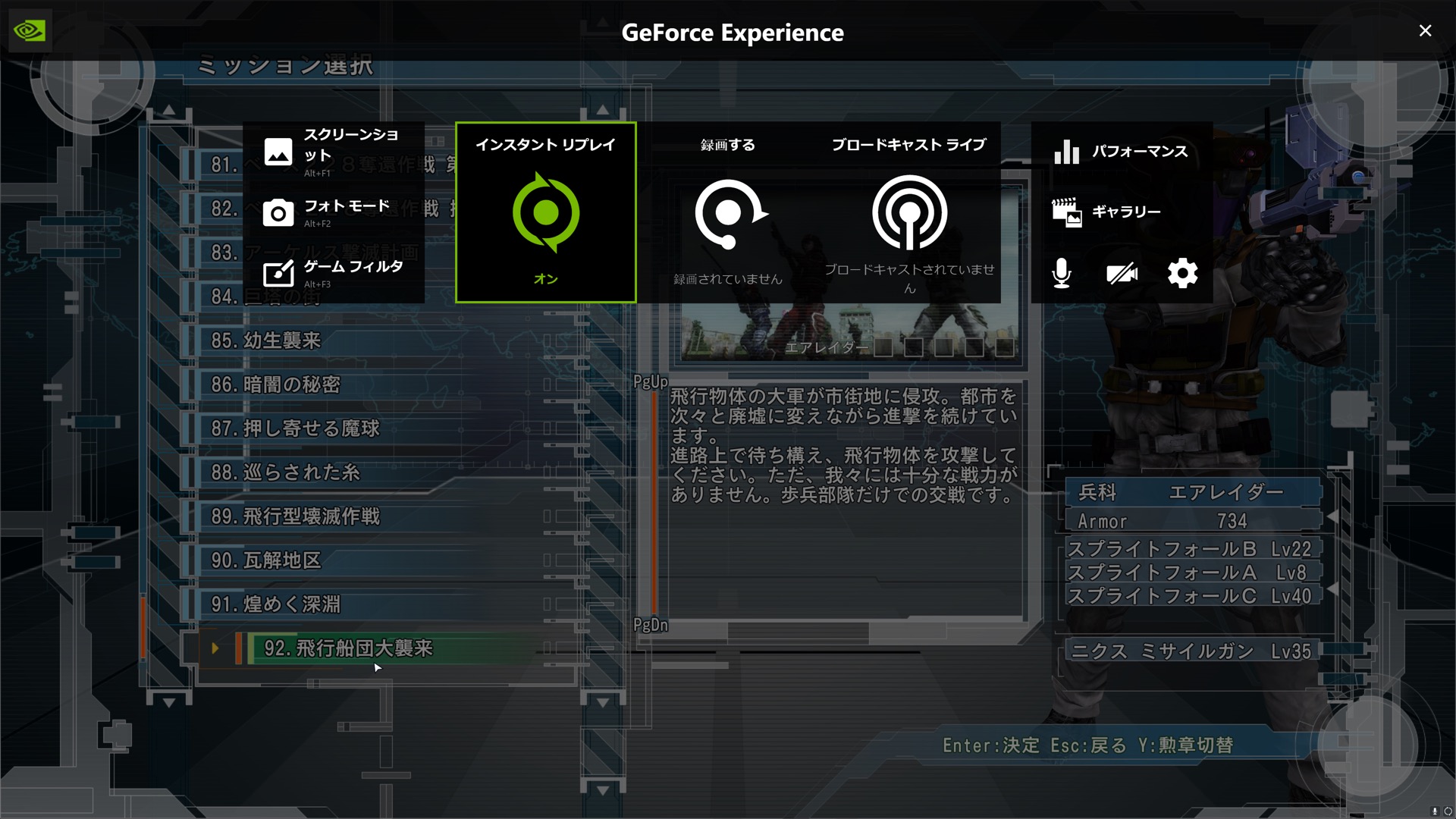
ゲームをする際のスクショ・動画撮影はPS5なら本体のシェアボタンから、WindowsならGeForce Experienceを使っています。これがないと始まらない。
AMDのグラボを使っているなら「AMD Radeon Software」が同ソフトに当たりますね。
ノベルゲームなんかは動画撮影じゃなくてスクショでもいいところはありますが、大事な会話が続いたりするとスクショを連打するのも面倒なので数分まとめてリプレイを保存しています。
どうしてもGeforce Experienceが動かなかったり、不安定だったりするゲームはOBSで録画しています。
一応、リプレイ録画なら標準ではWindows Xbox Barがありますが、こちらは30秒のみとちょっと短い……。基本的には5分録画しています。
GreenShot
スクショ系アプリ。Windows標準のスクショはどの方法もバカほど使いづらい。Macを見習って欲しい。
WinShotとかScreenpressoとか、自分にとって使いやすければ何でもいいと思う。私がこれを選んだ理由はたまたま出会っただけなので特にこだわりは無い。ただ、不満もない。
ゲーム外のスクリーンショットは基本的に全てこれで撮っている。
ショートカットで撮って、デスクトップに自動保存されるように設定している。
余談ですがデスクトップはWindowsにしろMacにしろ、基本的に作業中の画像以外は置かないようにしてます。作業が終わったらゴミ箱に捨ててるのであんまり混乱しません。
ゲームのスクショは基本的にSteamならF12キーの標準スクショ機能、SteamじゃないならGeForce Experienceで撮っています。
OBS
フリー・オープンソースの動画撮影アプリ。
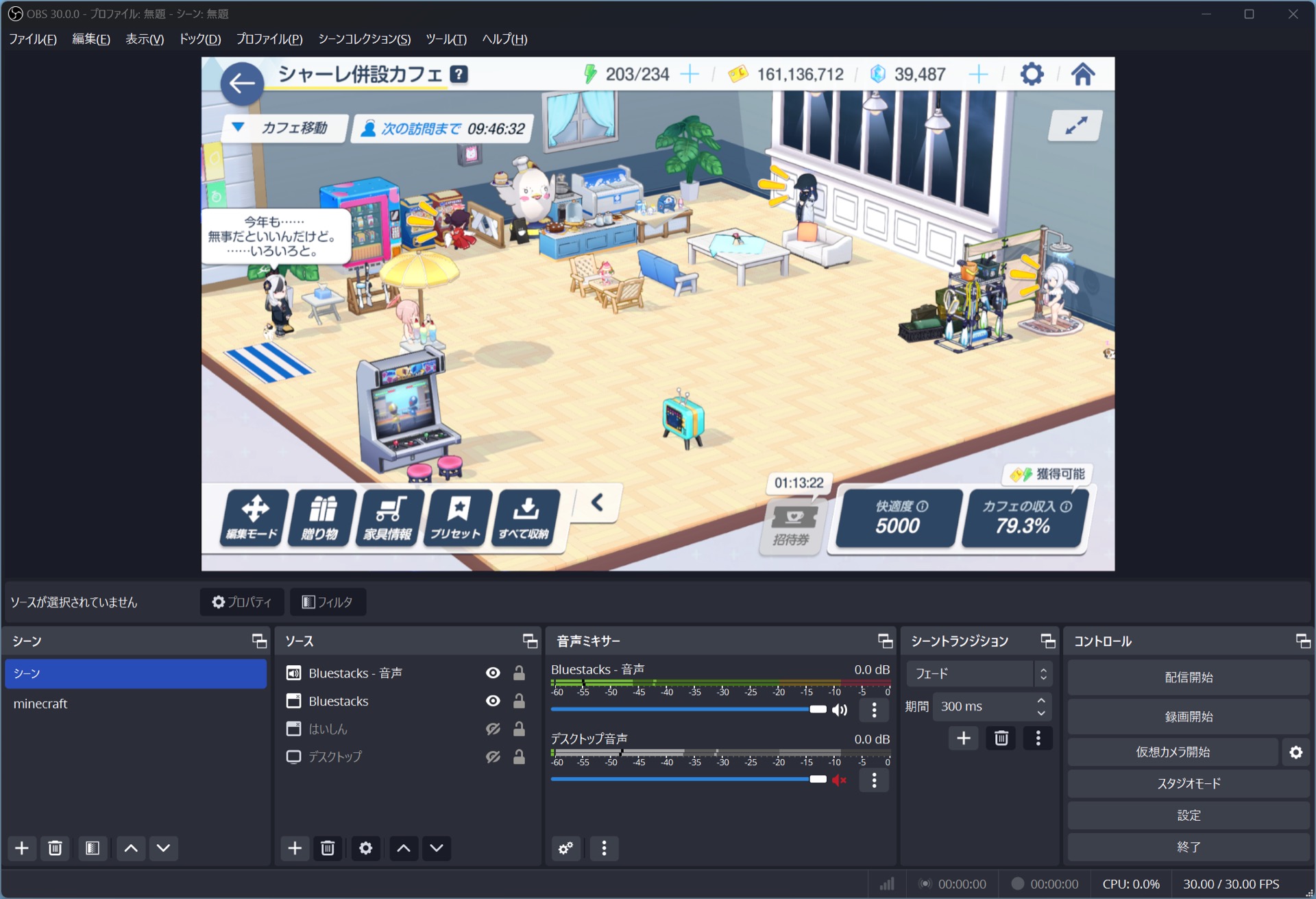
GeForce Experienceが動かないゲーム(主に2D)には諦めて最初から最後まで録画しています。
Mac
基本的に編集等は全部Macでやっています。
昔はよく「MacとWindowsならWindowsの方がやれることが多い」「MacでできてWindowsでやれないことはない。WindowsでできてMacでできないことは多い」と言われていました。
今はどうかと言われると、割と色々なアプリがWebアプリ化したのも相まって別にMacで(ゲーム以外)困ることはないな〜というのが正直な感想です。
じゃあなんでMacを使うかと言う話になると、個人的には「MacでやれることならMacでやった方が快適だから」という感想になります。
Ulysses
有料。サブスク月900円(年額なら2ヶ月分お得)
ブログを書くのに使っています。このブログはWordpressで運用されていますが、Wordpressのエディタはクラシックエディタにしろブロックエディタにしろ使いづらい……。重いし。
最後の微調整に使うくらいならいいですけど、あそこにどんどん文字を書き込んでいくのは普通に辛いです。マジで。
UlyssesはMarkdownを拡張した記法を用いるエディタです。WYSIWYGでもなく逆にプレーンテキストでもないエディタになっています。
Markdownを元ネタとした独自記法、という感じなので『HTMLで記事を書く』という点だと他のエディタに劣る点はあります。
ただ、書いてる文字が読みやすいし、ある程度自分好みにカスタマイズできる点が気に入ってます(エディタの行間・段落間・フォントとか諸々)
サブスクリプションが月間900円と安くはないですが、価格に見合ったパフォーマンスを出してくれてると思います。
以前は買い切り2000円のiA Writerを使っていました。Ulyssesのデータ管理は(iCloudを使っているとはいえ)独自データベースです。
一方iA Writerは完全Markdownで、データ管理が目にみえるフォルダ管理と設計思想は好きだったのですが、Wordpressとの連携機能が弱かったので乗り換えました。
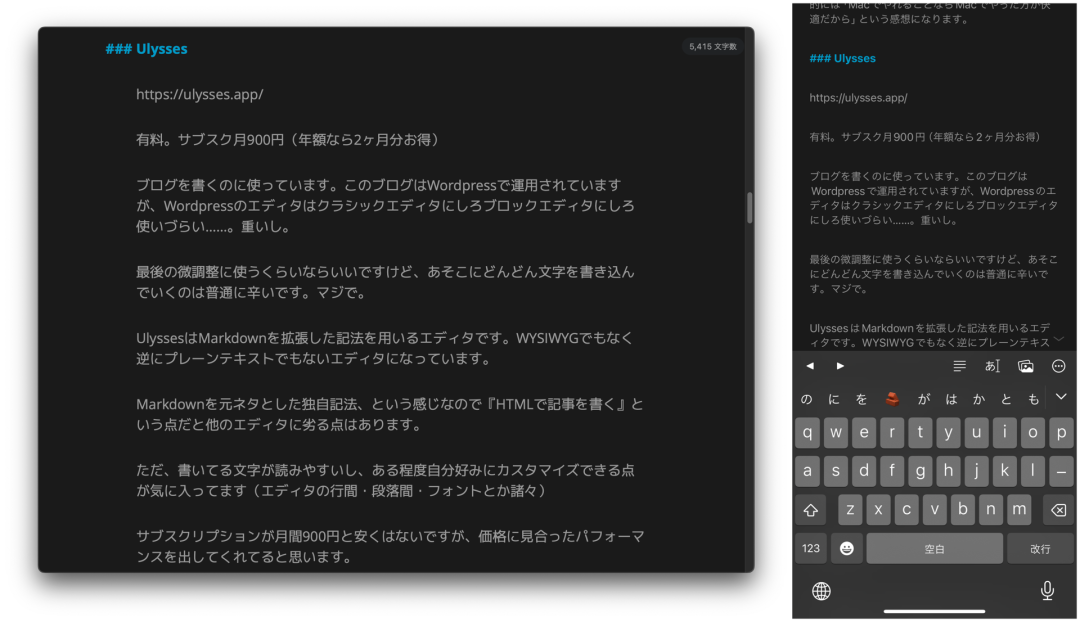
iPhoneでも使えるので、出先で書くこともあります。パソコンだと気が散ることがあって、むしろiPhoneの方が捗ることも……
IME: 標準IME
IMEはMacの標準として搭載されているIMEを使っています。WindowsはGoogle IMEを使っていますが、Macは標準を使っています。
主な理由はライブ変換。ライブ変換は出た当初は妙に重くてクセが強かった印象ですが、アップデートを重ねるうちに使いやすくなった印象です。
Apple Siliconが出たあたりからライブ変換が重く感じることはなく、今では普通に使っています。思い通り100%変換してくれるとまでは言いませんが、打った瞬間に変換されていくのは心地いいですね。
こだわってATOKやGoogleを一通り試した時期はありますが結局標準のIMEが最もストレスが少なかったのでこれに落ち着きました。
不満もないし、互換性で悩むこともない。
プレビュー
お馴染み、Macの標準画像ビューア。
意外と高機能で、一昔前に流行った「Skitch」とか現在では「Monosnap」のような、画像に矢印とか文字とかを追加するのに使っています。
マウスで簡単に書いた絵を図に補正してくれるのが嬉しいですね。

Pixelmator Pro
メインの画像編集アプリです。いわゆる非破壊系の画像編集アプリ。
買い切り7000円と安くはないですが、機能を考えると高くもないでしょう。
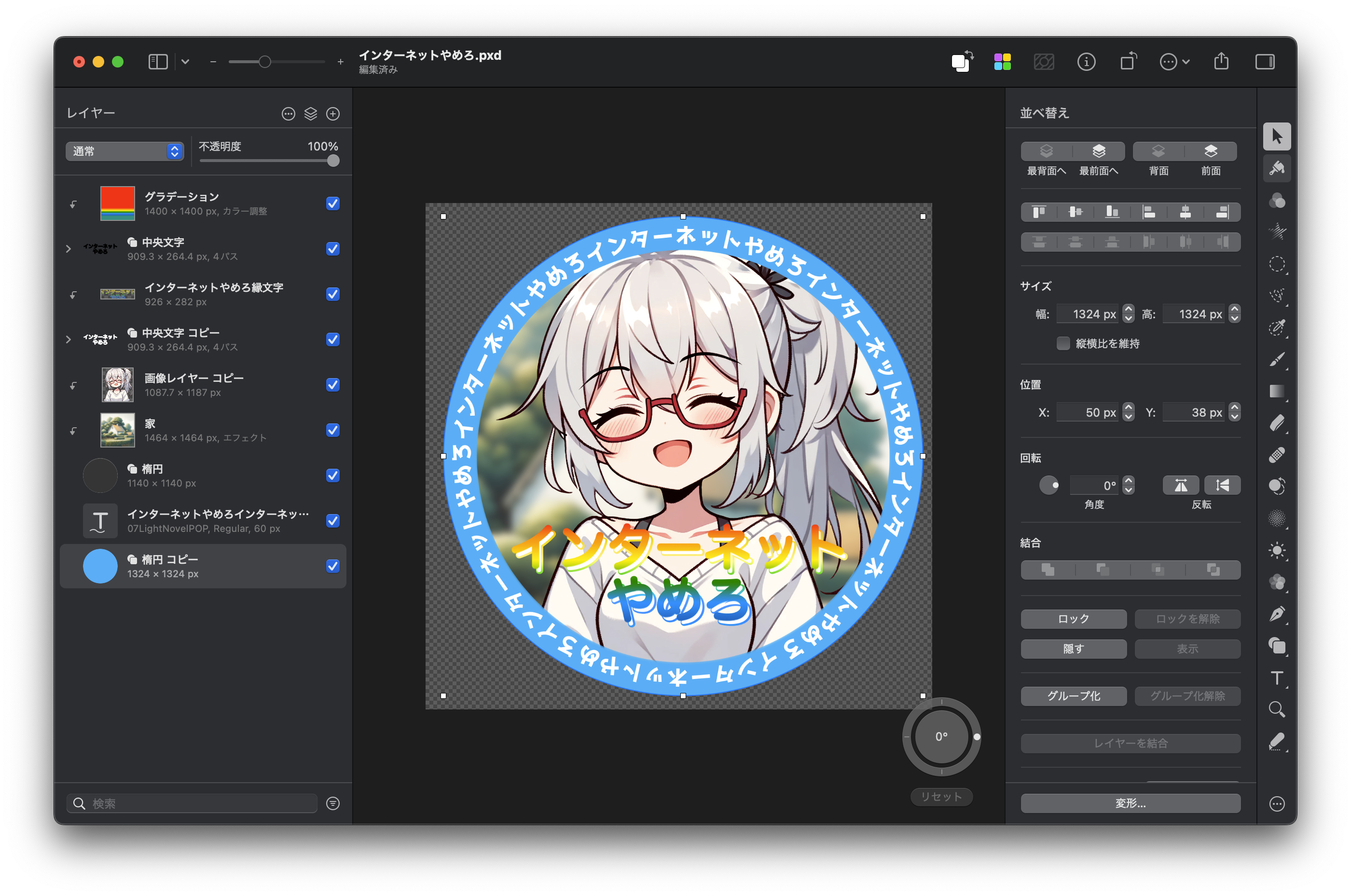
UIはシンプルですが、できることはかなり多機能です。
画像編集アプリではフリーソフトのGIMPがオススメされていることが多いですが、あれは起動が遅い上にかなり操作が全然直感的じゃない……。
Pixelmatorは初めて使う人でも直感的に扱えるUIでしょう。
Macに特化している分かなり軽量で、使いやすいです。
こういう記事だとGIMPかAdobe Photoshopの二択がオススメされていることが多いですが、個人的にPixelmator Proはかなりオススメです。
めちゃくちゃ使いやすいし、少なくともブログ用の画像編集で困ることはないでしょう。このブログで凝った画像が出てきたら全てこのアプリで作っています。
凝った画像編集をしたいならこのアプリ、矢印とか簡単な図形+テキストくらいならプレビューでと使い分けをしています。
Gifski
動画をGifに変換するアプリ。無料です。
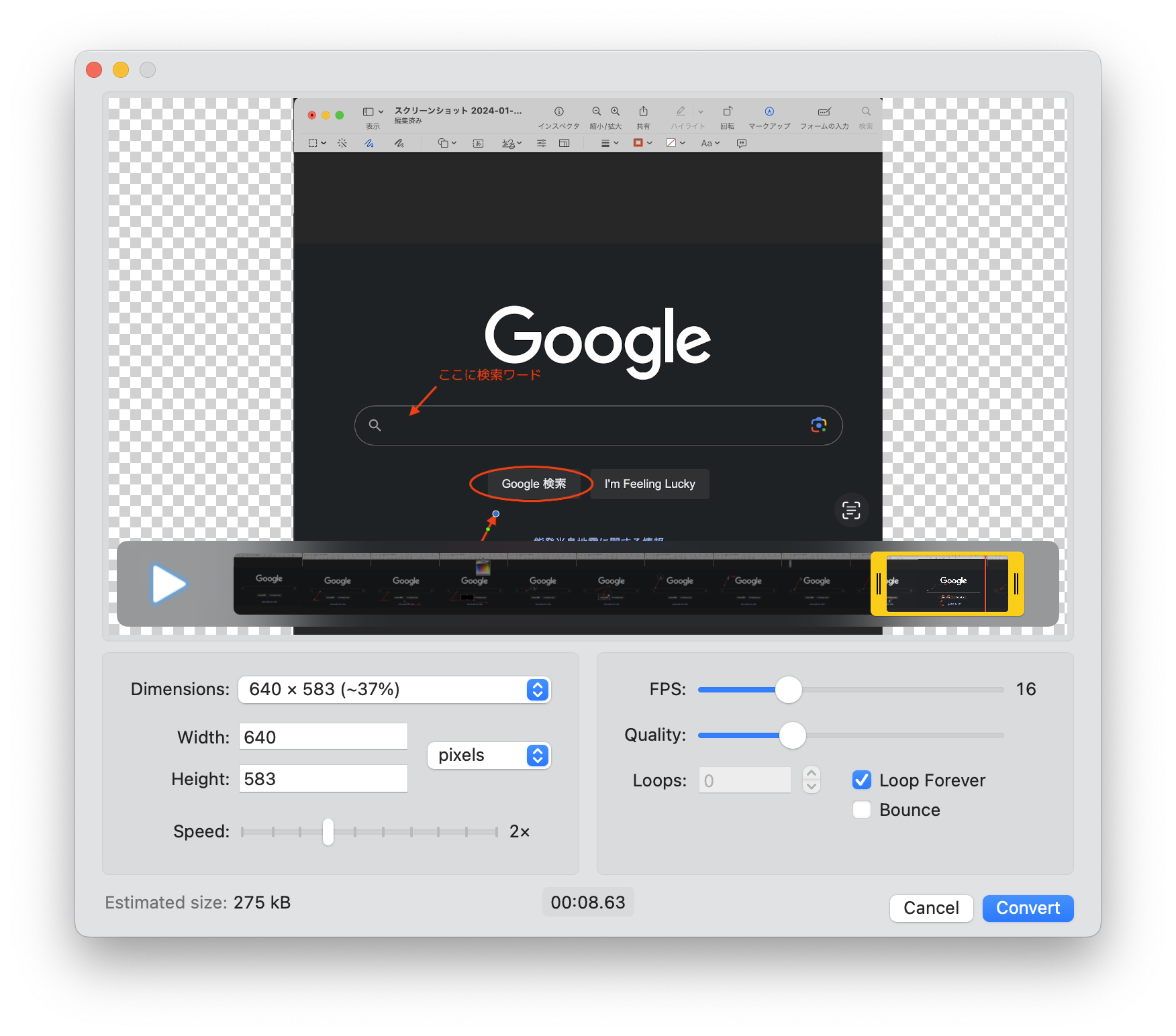
UIが使いやすくて、数ステップで簡単にGif化できるのがいいです。トリミングもできるので簡単。
昔はGif Breweryというアプリを使っていましたがいつの間にか、更新と配布が終わってしまっていたのでこちらに移行しています。現在はこのブログのGifはほぼすべてこのアプリで作られています。
IINA
動画再生アプリ。無料です。
動画からスクリーンショットを撮るのに使っています。
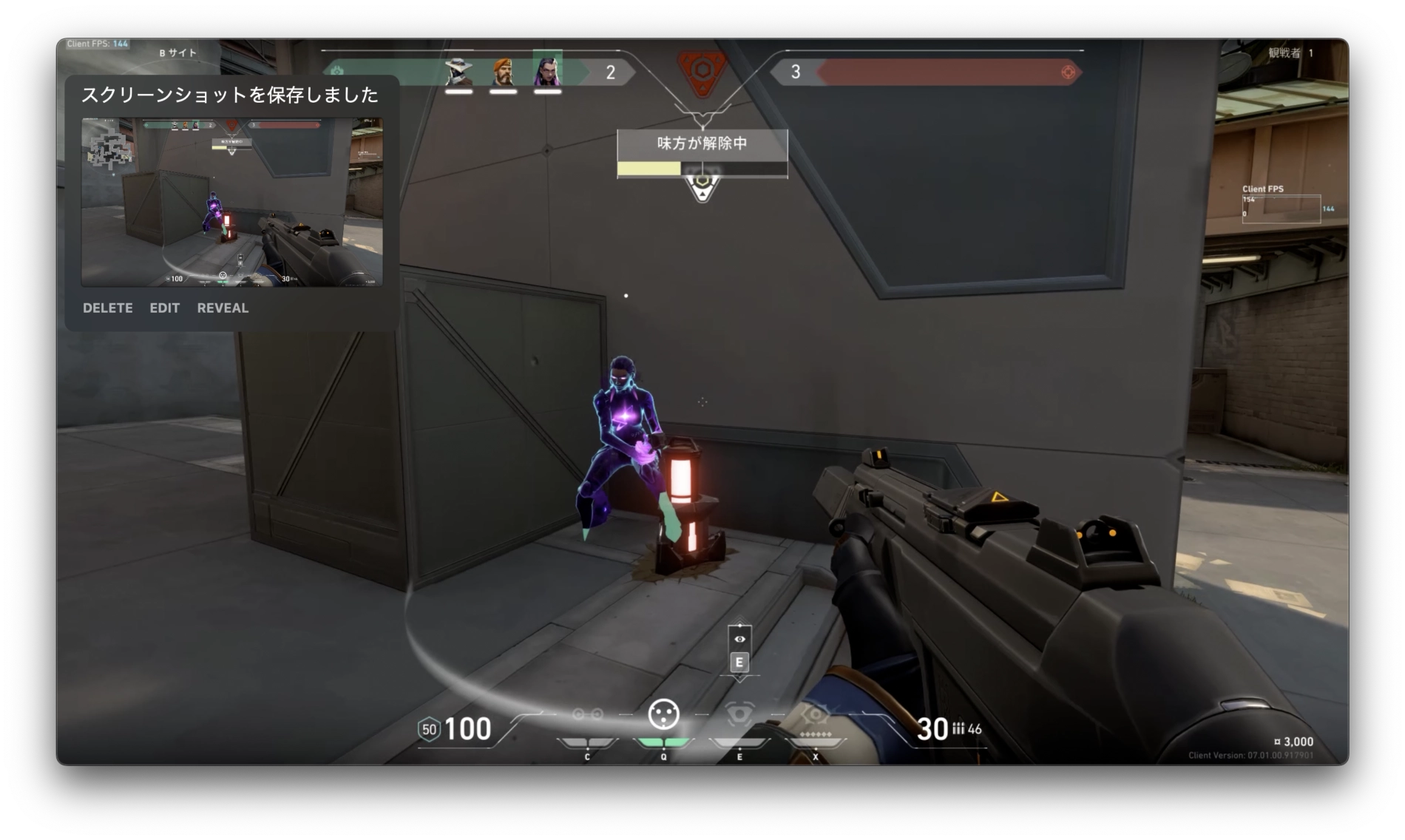
基本的に、実はスクショをそのまま撮ることって少なくて、大事なところをリプレイで保存してそこからこのアプリでスクショを切り抜いています。
動画プレイヤーとしてはデフォルトのQuick Time Playerも併用しているので、完全に置き換えているわけではありません。
とりあえずこれを入れておけばQuick Time Playerと合わせてMacの動画再生で困ることはないかな〜という感じ(Quick Time Playerは動画のトリミングができるのでそっちも使っています)
HandBrake
フリー・オープンソースの動画圧縮アプリです。これはWindows版もあり。
ブログに掲載するように動画を圧縮するのに使っています。
最近、ブログに動画を貼るようになりましたが、全てこのアプリで圧縮しています。
自動的に再生してほしい時はGIFを使っていますが、Gif容量が重い場合は動画を貼るようにしています。
例えばこの動画は1分ありますが、容量は12MB程度とかなり少ないです(プリセットは「Social 50 MB 5 Minutes 720p30」を使用)
モバイル環境で見てくれてる人もこの程度なら許容できるかなーと思っています。20秒程度なら5MBもないですし。
ブログを読んでくれてて、意識してない人もいるとは思いますが、Gifは圧縮してない画像なのでかなり通信量多いです。
XnConvert
フリー・オープンソースの画像処理アプリです。
多数の画像に同じ処理をするのに使用してます。
「画像がたくさんあって、作業する内容は完全に同じだけど、たくさんあってクソめんどくさいよ〜😭」って時に活躍してくれます。
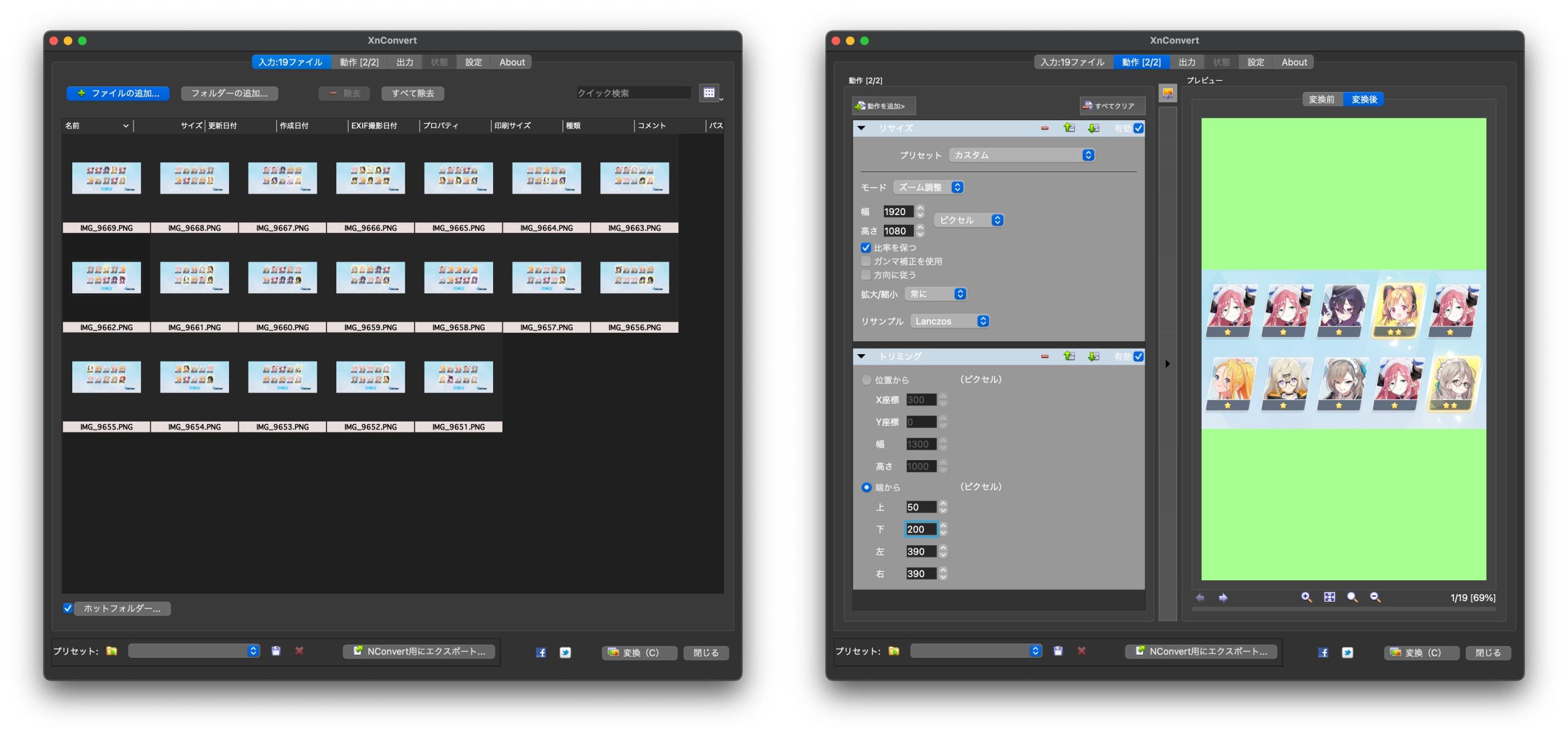
TUNACAN 2
ダウンロード無料。フル機能が300円買い切り。
複数の画像をきれいに並べる際に使っています。
画像を並べるだけだったら他にも色々手段はあると思いますが、簡単かつきれいに作れるので重宝しています。
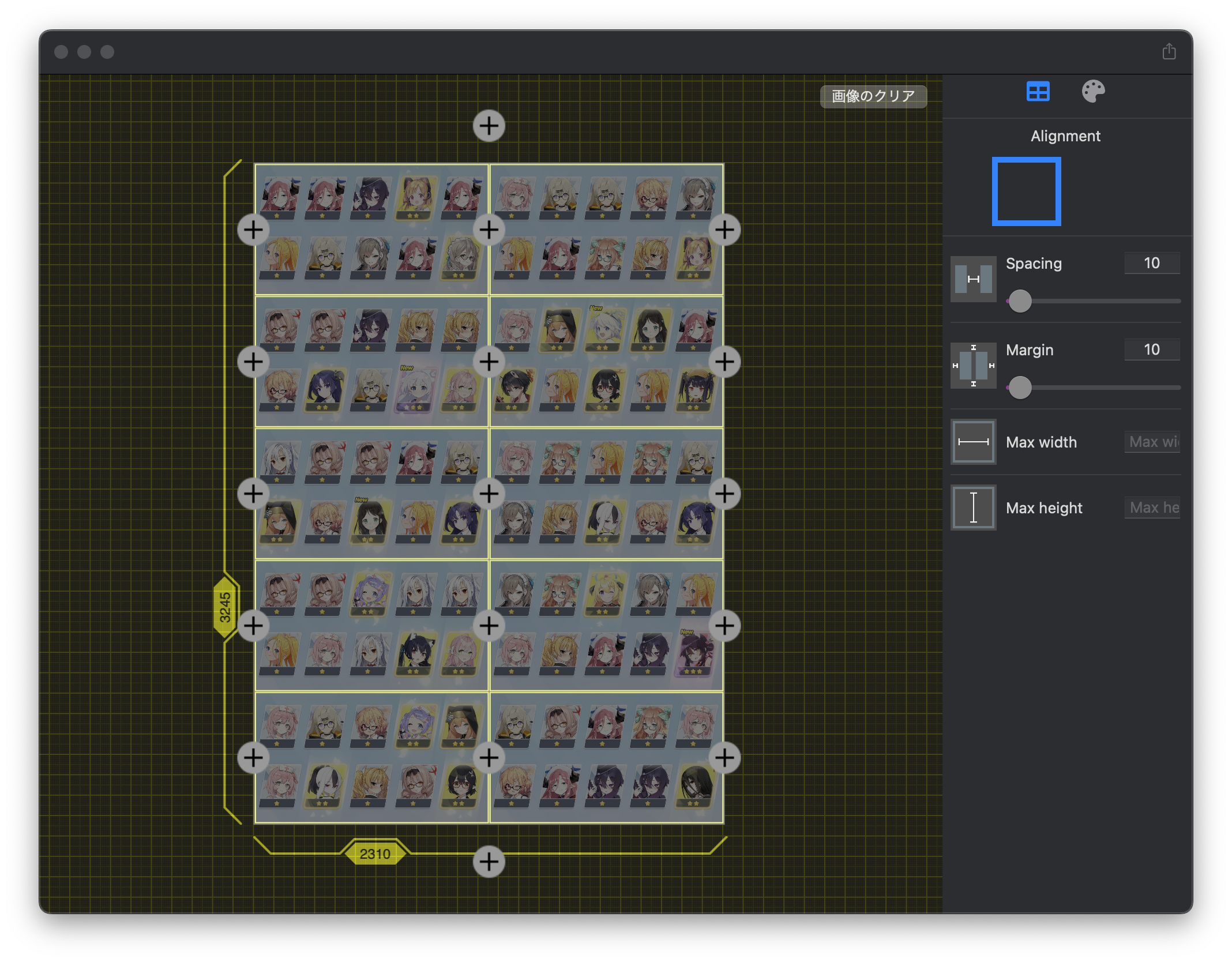
使ってる機材とか
キーボードはKeychron K2(US)を使っています。コスパのいいメカニカルです。

良いところは接続がBluetooth 3ペアリング+有線の2種類最大4台まで接続できること。
というか有線接続は大きいですね。Windowsは基本的にゲームする時は有線で繋いでいます(ゲームするため)。稀にあるUEFI画面に行く時とかでも使えるのは大きい。
あと、MacとWindowsのレイアウトをスイッチで切り替えれるのもいい。MacとWindowsを行き来する人間に必要なものが詰まっています。
あと光る。
US配列を使ってるのは「US配列の方がかっこいい……?!」という浅はかな理由から。でも特に困ってないし、たまにプログラミングする時はこっちの方が楽だなって思う。よく考えたらJISってマジで「慣れてるから」以上に使う理由がないのも事実。
マウスはLogicoolのMX Master 3sを使っています。マルチペアリング対応。

7ボタン、横スクロール付きと使い勝手が良く、スクロールもラチェットがあり、カスタマイズ機能も豊富で気になるところはあっても文句は言えない、と言う仕上がり。
ちなみにMacオンリーで言うならApple純正のMagic Mouseが最強だと思いますが、Windowsとマルチに使うならこのマウスがいいんじゃないかな〜と思います。
Windowsに限った話でも『ゲーミング』という括りならもっと選択肢はあるでしょうが、作業用だったらこのマウスはかなり強い選択肢だと思います(あとはトラックボールとかが選択肢かな〜と)
安くはないマウスですが、慣れるとこれがスタンダードになってしまいます。いいマウスです。
あとはWindowsとMacのデータやり取りにはSSDを使っています。
RDPとかSMBとかクラウド(iCloud / Google Drive)とか色々使ってるけど結局動画をやり取りするなら物理媒体じゃないと遅い。データコピーとか抜き差しとか手間はあるけど間違いなくSSDが結局早いです。
SSDはType-AとType-C両端子があるものが非常におすすめです。
まとめ
今の所、この環境に不満がないくらい完成しています。
Windowsでも同じことはできるとは思うけど、Macの方が楽にできることは多いです。
なんだかんだ世の中進んできて便利なアプリ・デバイスが増えてきて助かっています。2デバイス間で同じキーボード・マウスが使えて嬉しい。
使用しているモニターは以前レビューしたJAPANNEXTのGX28(4K・144hz)を利用しています。
同じ感じでブログやったりしてる人の参考になれば幸いです。